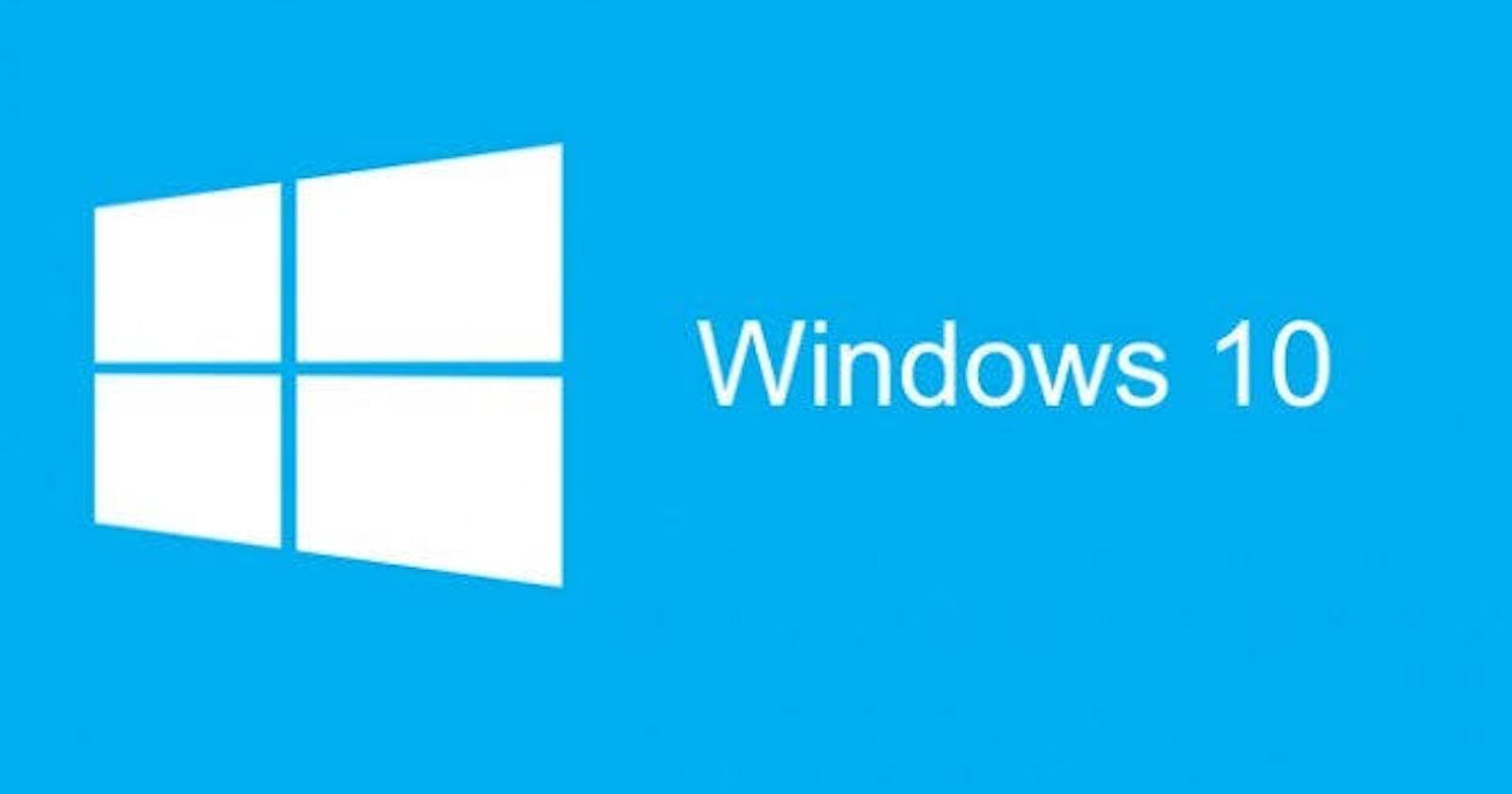Running programs silently on startup can be useful if you have applications that need to be launched automatically without any user interaction or if you want to speed up your computer's boot time by preventing unnecessary programs from opening. In this article, I'll show you how to run a program silently on startup in Windows 10 using different methods.
Method 1: Disable startup programs
The easiest way to prevent a program from launching on startup is to disable it from the Windows Task Manager. Here's how to do it:
Right-click on the taskbar and select "Task Manager" from the list of options.
Click on the "Startup" tab in the Task Manager window.
Find the program that you want to disable from the list of startup items.
Right-click on the program and select "Disable" from the context menu.
This will prevent the program from running automatically on startup.
Method 2: Run a program silently on startup using the System Configuration utility
If you want to run a program silently on startup without disabling it, you can use the System Configuration utility to modify the startup items. Here's how to do it:
Press the "Windows" key + "R" on your keyboard to open the "Run" dialog box.
Type "msconfig" in the box and press "Enter" to open the "System Configuration" window.
Click on the "Startup" tab in the "System Configuration" window.
Find the program that you want to run silently from the list of startup items.
Uncheck the box next to the program to disable it from starting up with your computer.
Click "Apply" and then "OK" to save the changes.
Restart your computer for the changes to take effect.
Method 3: Run a program silently on startup using a shortcut
Another way to run a program silently on startup is to create a shortcut with the appropriate command-line options. Here's how to do it:
Press the "Windows" key + "R" on your keyboard to open the "Run" dialog box.
Type "shell:startup" in the box and press "Enter" to open the "Startup" folder.
Right-click on an empty space in the "Startup" folder and select "New" > "Shortcut".
In the "Create Shortcut" window, click on the "Browse" button and navigate to the executable file of the program that you want to run silently.
Once you have selected the file, click on "Next".
In the "Type a name for this shortcut" field, give a name to the shortcut that you will recognize.
Click on "Finish" to create the shortcut.
Right-click on the shortcut that you just created and select "Properties".
In the "Target" field, add the command-line option for silent mode at the end of the path to the executable file. For example, if the executable file is "C:\Program Files\Example\program.exe" and the silent mode option is "/silent", the target field should look like this: "C:\Program Files\Example\program.exe /silent".
Click on "Apply" and then "OK" to save the changes.
Restart your computer for the changes to take effect.
Method 4: Run a program silently on startup using a VBScript
Finally, you can also use a VBScript to run a program silently on startup. Here's how to do it:
Open Notepad or any text editor.
Copy and paste the following script into the editor:
Set WshShell = WScript.CreateObject("WScript.Shell")WshShell.Run """C:\Program Files\Example\program.exe"" /silent", 0, FalseReplace C:\Program Files\Example\program.exe With the path to your program.
The number "0" in the second argument of the WshShell.Run method specifies that the program should be launched with the hidden window style, which means that it will run silently in the background. The third argument, "False", specifies that the script should not wait for the program to finish executing before continuing.
Save the file with a .vbs extension (e.g. "run_program.vbs") and close the editor.
Press the "Windows" key + "R" on your keyboard to open the "Run" dialog box.
Type "shell:startup" in the box and press "Enter" to open the "Startup" folder.
Move the .vbs file that you just created to the "Startup" folder.
Restart your computer for the changes to take effect.
When your computer starts up, the VBScript will run and launch the program with the specified command-line option for silent mode.
In conclusion, there are several ways to run a program silently on startup in Windows 10. You can disable startup programs, use the System Configuration utility, create a shortcut with the appropriate command-line options, or use a VBScript. Choose the method that works best for you based on your specific needs and technical expertise.